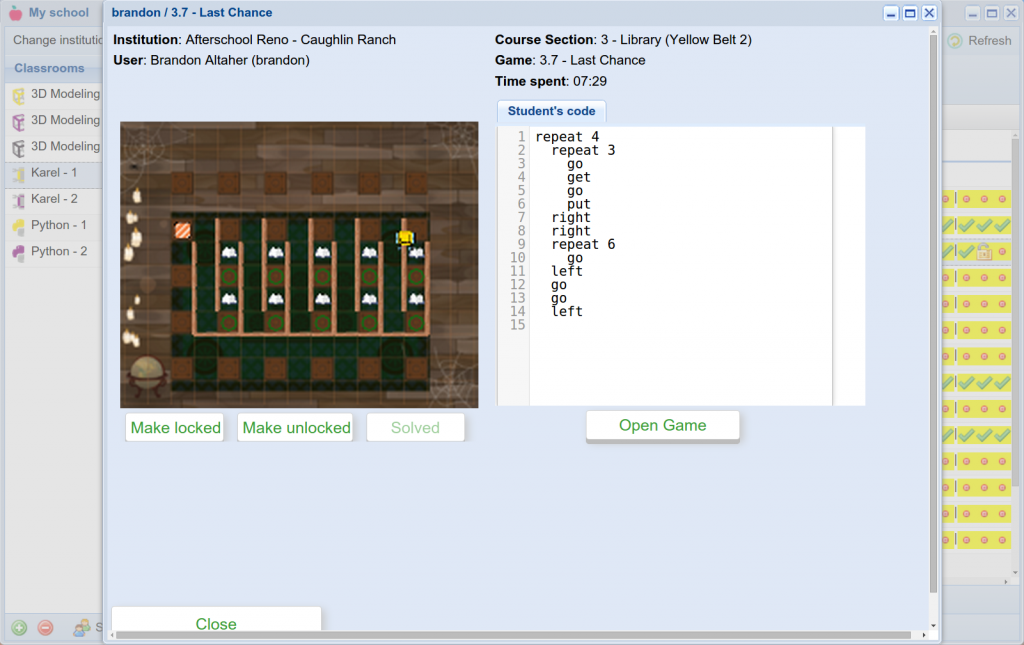We are still tuning up the new functionality, so please give us feedback. In a week or two, we will create a tutorial video. In the meantime, here is a short tour of the new functionality:
BASIC DESCRIPTION
In the left part of your My School Panel, you will see a default list of seven classrooms. You can rename them, add new ones, or remove them if you like to. Initially, all your students will be in Karel – 1, and you can drag-and-drop them into other classrooms as you like. For each classroom on the left there is a number that indicates how many students are there. Each classroom can only have one active course that you can change easily. Here are the answers to two FAQ that we just invented:
FAQ
Q1: All my students are working on Karel 1 but some of them are done already, and I want to move them to Karel 2. How can I do that?
A1: Click on the classroom named Karel – 1 on the left. On the right you will have the list of all students in that classroom. You can drag-and-drop any of them into the classroom Karel -2.
A2: All my students have been working on Karel-1 but now I want to switch all of them to 3D Modeling 1. How can I do that?
Q2: You have two options: You can simply change the active course in the classroom Karel – 1 to 3D Modeling 1. Then it might make sense to rename the classroom to avoid confusion. Alternatively, you can click on the classroom Karel – 1 in the left panel, select all students in the right panel, and drag them (all at once) into the classroom 3D Modeling – 1.
MANAGING DEPENDENT USERS
By dependent users we mean the enumerated usernames that begin with your institution code. They are owned by your institution and therefore you have a lot of freedom to manage them. When you click on a dependent user, you can reset the active course, reset username, reset entire account, etc. You can select multiple students at once.
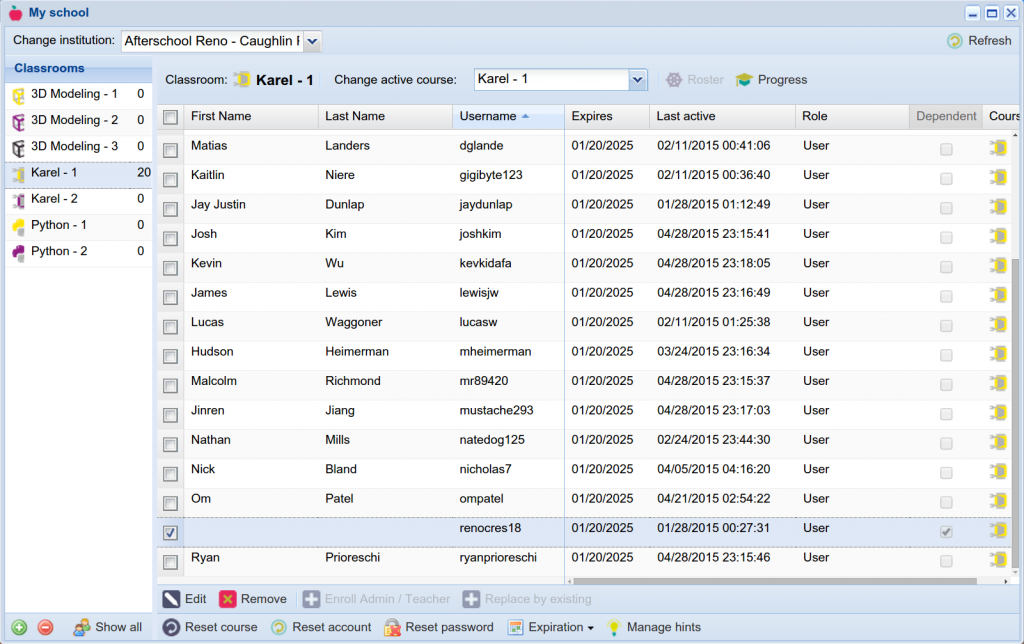
MANAGING INDEPENDENT USERS
By independent users we mean users who have their own NCLab account and who are enrolled in your institution. There is a bit less freedom for you to manage their accounts (because their accounts are not owned by your institution).
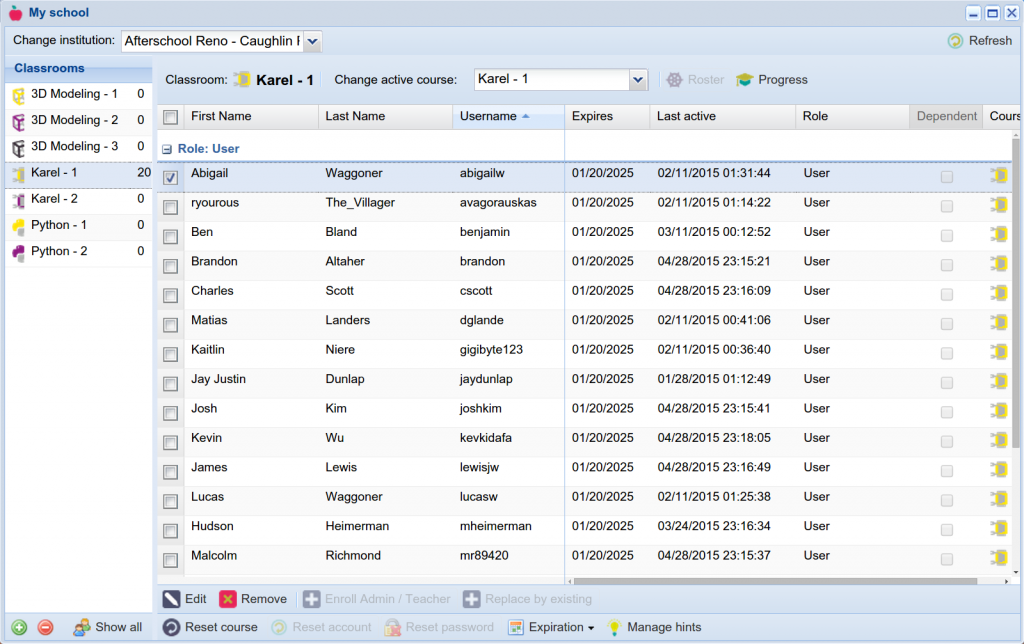
PROGRESS TRACKING
Click on the Progress button to see the progress of all students in that classroom.
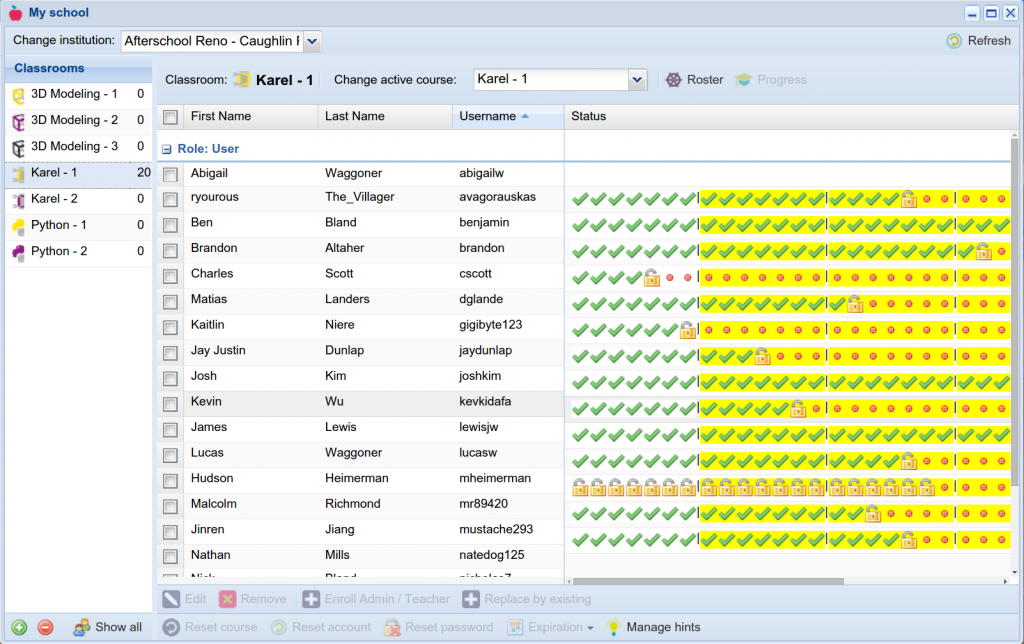
DIGGING DEEPER
You can click on any level for any student, to see his or her code, time spent solving the problem, and if you wish, you can lock – unlock – make solved the level for the student.