Have you finished a few sections of the Karel course? Then you are ready to create your first Karel coding game! This is an exciting break from logic and problem solving into imagination and creativity. Moreover, this is lots of fun. Your Karel games can be saved in your NCLab user account and shared with others online, so that your friends can play them.
“OK, so where do I start?” Well, every good game begins with a good story. You need to say where Karel is, what is happening there, and what exactly his task is. This part is surprisingly important. When you neglect it, your game most likely will not be very good. While thinking about your story, it can help you to browse the various themes that are available in the Designer mode. To get there, open the Creative Suite and launch the Karel the Robot app in the Programming section. You should see this:
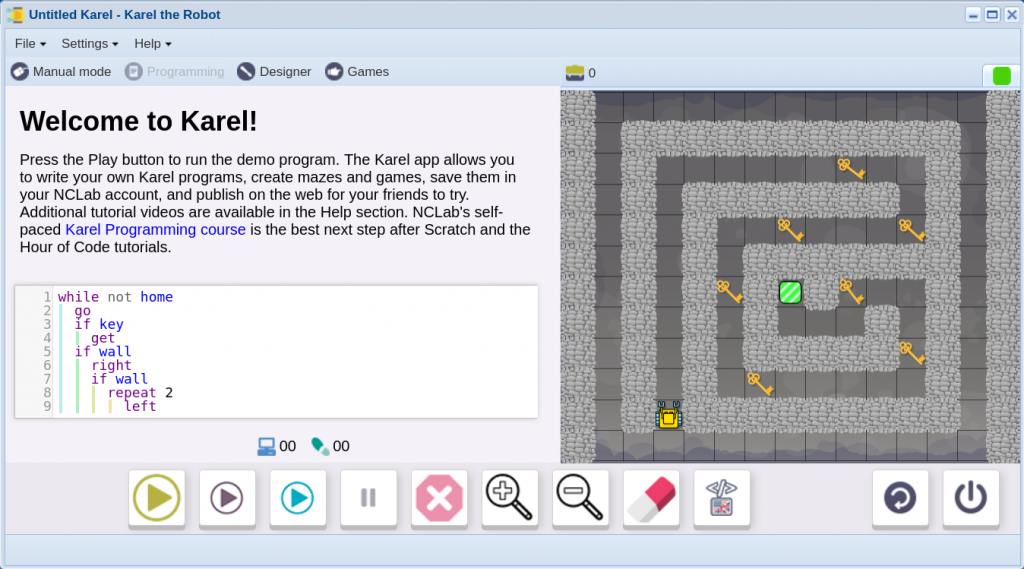
The app opens in Programming mode but it has three other modes – Manual, Designer and Games. In the upper left menu switch to Designer. Your left panel will change to
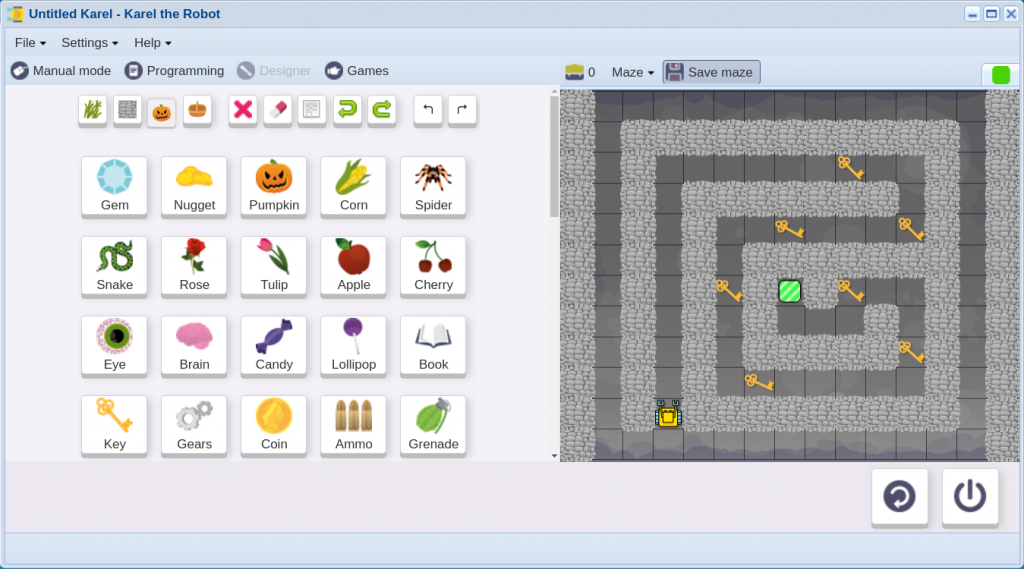
This is the Designer and the 11 small square icons on top are its main menu. We will explain all of them, but for now just click on the left-most one which stands for Themes.
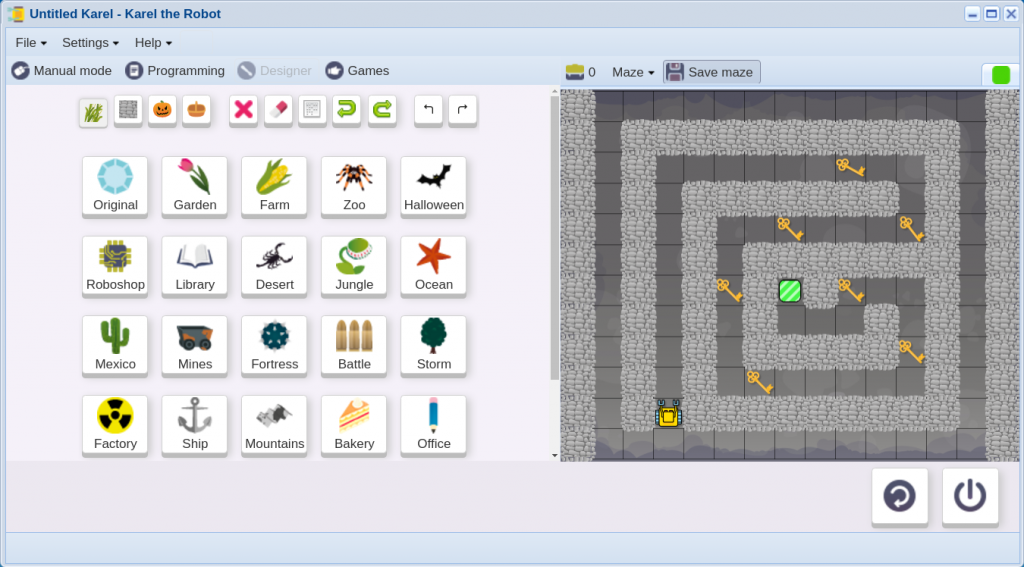
Before we look at them, it might be a good idea to erase the current maze. The main menu ihas an Eraser button for that:
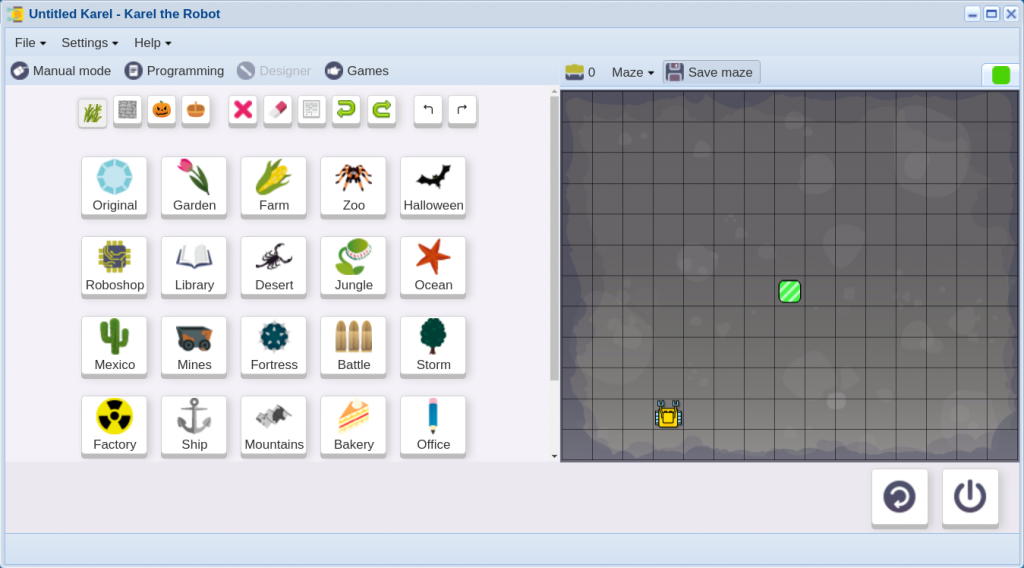
The Designer has 22 themes to choose from including Garden, Mines, Halloween, etc. Each theme provides multiple maze background images. This one is Ocean:
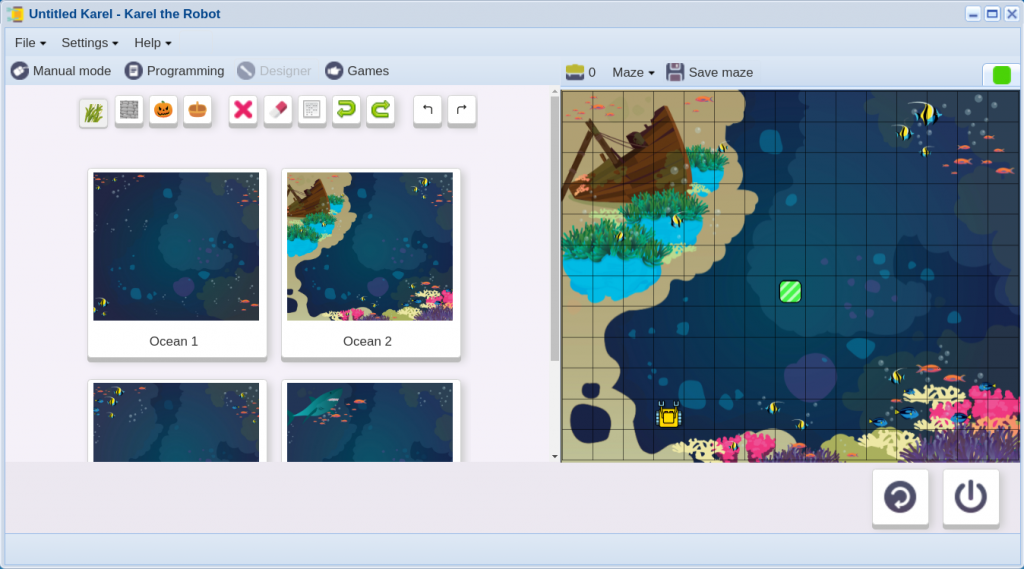
If your story is about Karel collecting a pirate treasure under the sea or similar, then use one of these. Otherwise browse through the other themes until you find one that you like. We will stay with the Ocean for now. Your next step is to install obstacles – objects that Karel cannot collect or move, and he crashes into them if you are not careful. In order to install obstacles, click on the second button in the menu that has a wall on it. For simplicity, let’s just draw a path between chains:
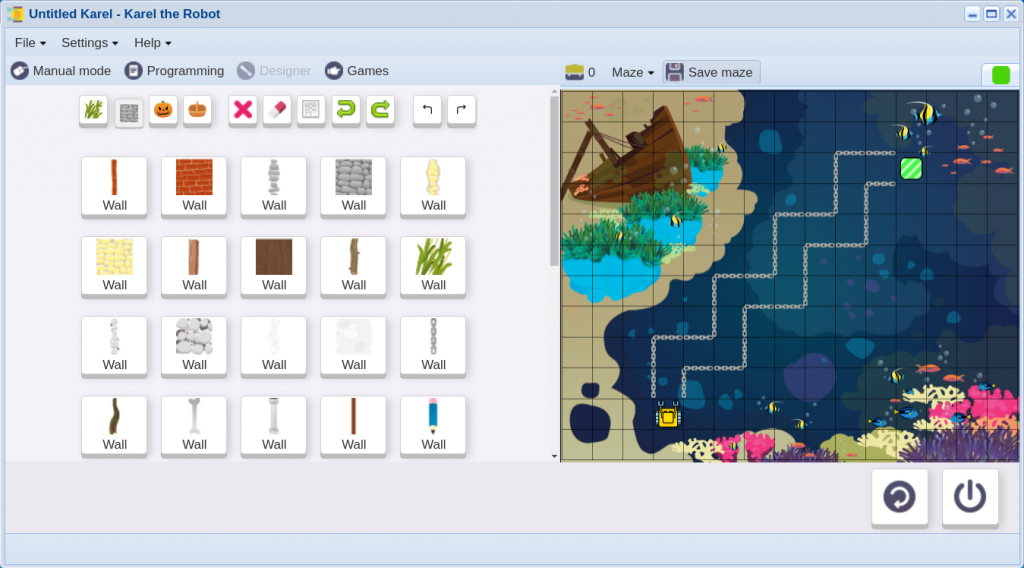
As you can see, we also moved the home square. It is a good idea to save the maze soon, so that you don’t lose your work. The “Save maze” button in the upper right menu is blinking to make sure that you don’t forget. It will always blink if there are unsaved maze changes. As the next step, if this is part of Karel’s story, then we will install collectible objects. That’s the third menu icon from the left. There is a large variety of objects that Karel can collect. Unless you want him to collect bananas under the sea, we can use, for example, starfish.
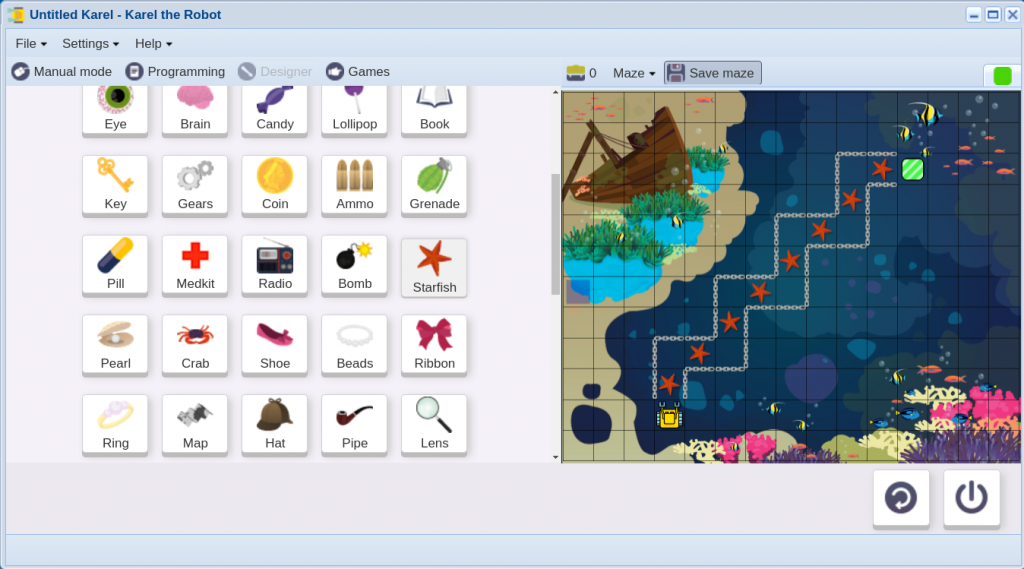
The fourth menu icon from the left allows you to install containers. We will not do so because they don’t fit into our story. But you can. We are sure that you figured out the meaning of the remaining menu icons. Let’s go from the right for a change:
- Turn Karel to the right.
- Turn Karel to the left.
- Redo.
- Undo.
- Randomize: In this mode, clicking on obstacles, collectible objects or containers will place them randomly.
- Eraser; Erase the entire maze.
- Remove: In this mode, clicking on any object with the exception of Karel or the home square will remove them.
Well done, your maze if finished! Let’s take a break and next time we will describe how to create the actual Game and publish it online.